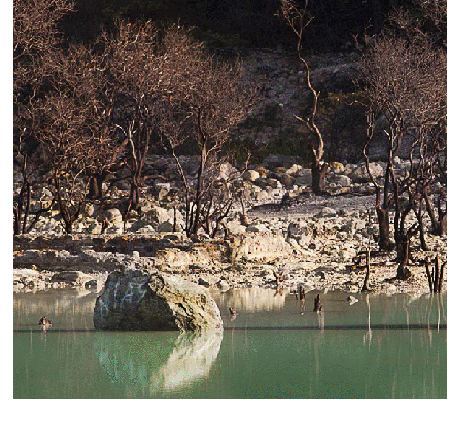
Langkah 1: Buka Sebuah File
Buka sebuah file yang akan ditajamkan. Harus dipahami bahwa Photoshop maupun program foto editor lainnya hanya menajamkan (baca: memaksimalkan ketajaman) foto yang 'kurang tajam', bukan foto yang sama sekali tidak tajam.
Langkah 2: Duplikasi Layer
Duplikasi layer dengan mengakses menu Layer > Duplicate Layer. Ketika muncul kotak konfirmasi Duplicate Layer, klik OK untuk menyetujuinya.
Langkah 3: Mengubah Mode Blending
Akses menu Layer > Layer Style. Ketika muncul kotak dialog Layer Style, klik kotak Blend Mode, lalu ubah Normal menjadi Overlay. Klik OK untuk mengakhiri langkah ini.
Langkah 4: Menjalankan Filter High Pass
Akses menu Filter > Other > High Pass. Ketika muncul kotak dialog High Pass, drag slider Radius sambil memperhatikan peningkatan ketajaman, bila sudah sesuai dengan yang diinginkan, klik OK untuk mengakhiri langkah ini.
Langkah 5: Selesai
Sebelum menyimpan file ini, padatkan layer dengan mengakses menu Layer > Flatten Image. Nah, sekarang Anda dapat menyimpannya kembali.
Cabang Planet Foto Indonesia : Bekasi ,Cilegon ,Bandung ,Jatibarang ,Tegal, Cilacap, Cikampek Pekalongan, Pemalang, Magelang, Demak, Solo, Purwokerto, Semarang, Blora, Cepu, Jepara, Kadipaten, Gresik, Cirebon, Priok, Surabaya, Mojokerto, Pasuruan, Bangkalan, Balikpapan, Kendari, Samarinda, Sampit, Palembang, Batu Raja, Palangkaraya, Makasar, Banjarmasin, Batam, Kupang, Jayapura.
0 komentar :
Posting Komentar